Order Management
On Order Management, view all the orders assigned to your Agency by the partnership Organizations, review the details of a specific order, and apply the matching Candidates to it.
View orders and their details
You can view orders of all types, their respective positions, and details in the following ways:
- Find the needed order in the Order Management > My Agency grid or go to the order-type-specific grids (Hide the imageSee the image):
- Per Diem: view only Per Diem orders.
- Perm Placement: view only Perm Placement orders.
- Re-Orders: view re-orders separately from their parent Per Diem orders.
For details, go to Order types.
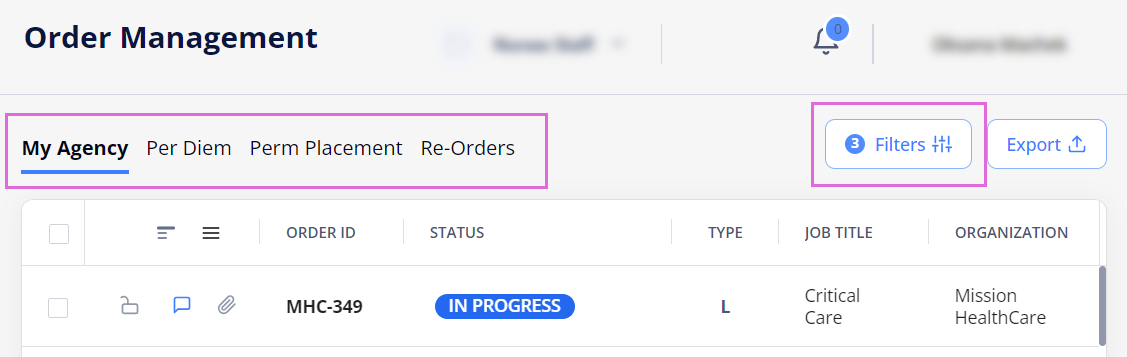
- To narrow down your selection, apply Filters that will be preserved on this specific page.
Note the following filters:- To view the Closed orders, in Filters > Order Status, select Closed. Hide the imageSee the image.
By default, Closed orders are not shown on Order Management.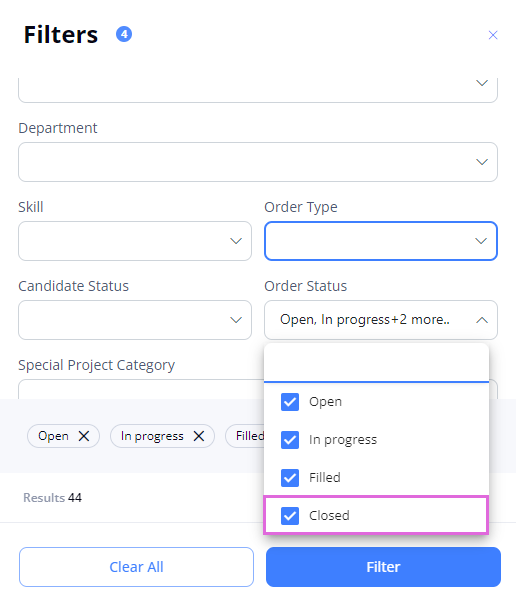
- To view the LTA and Contract to Perm positions with Candidates who are cleared to start the onboarding, in Filters > Cleared to Start, select Yes (if this option is enabled for your partnership Organizations). Hide the imageSee the image.
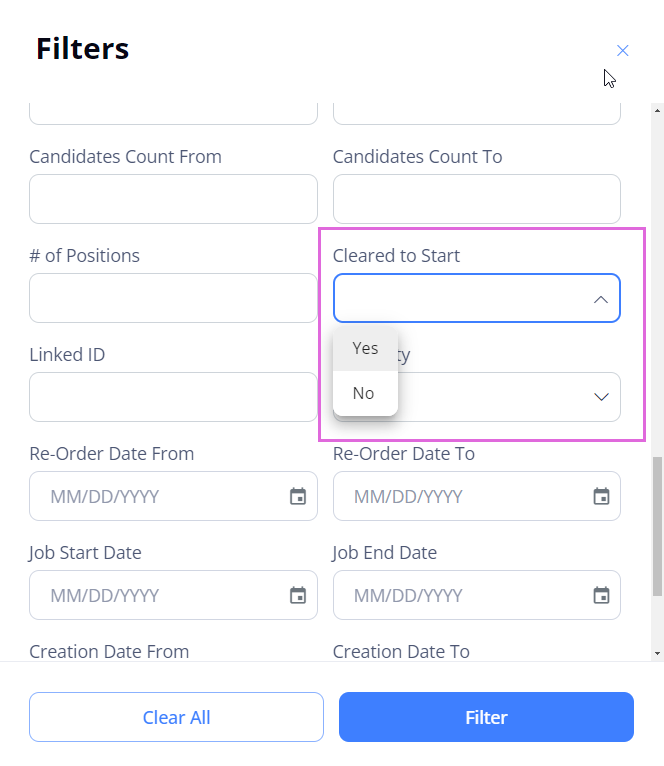
- To view only initial or extended orders, in Filters > Assignment Type, select the needed option. Hide the imageSee the image.
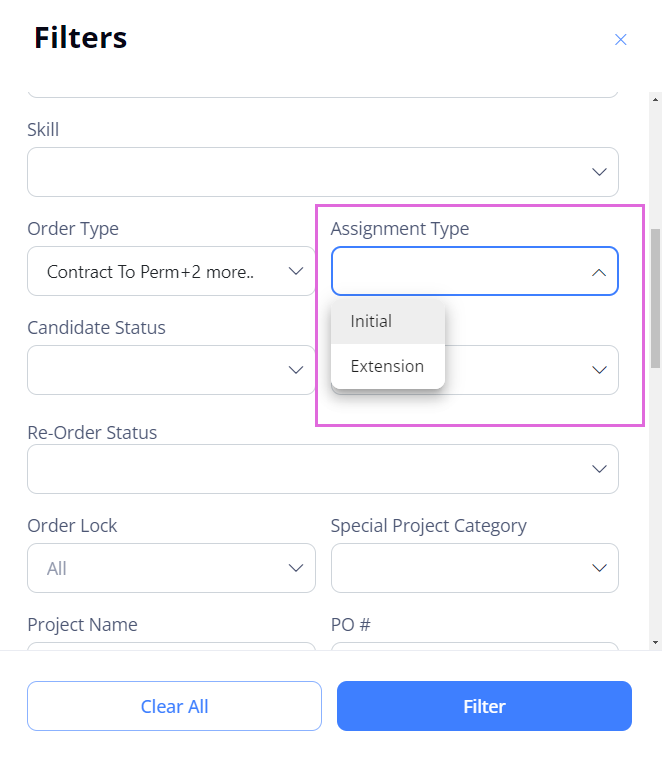
- To view the Closed orders, in Filters > Order Status, select Closed. Hide the imageSee the image.
- To view the order positions (with Accepted Candidates) or re-orders (for Open Per Diem), expand the order by using the arrow
 next to its ID. The # Of Positions Available column displays how many opened positions are left for this order out of all requested; for example, 1/2 means that one position is still open out of 2 requested positions, and 0/2 means that there are no open positions left for this order out of 2 requested. Hide the imageSee the image.
next to its ID. The # Of Positions Available column displays how many opened positions are left for this order out of all requested; for example, 1/2 means that one position is still open out of 2 requested positions, and 0/2 means that there are no open positions left for this order out of 2 requested. Hide the imageSee the image.
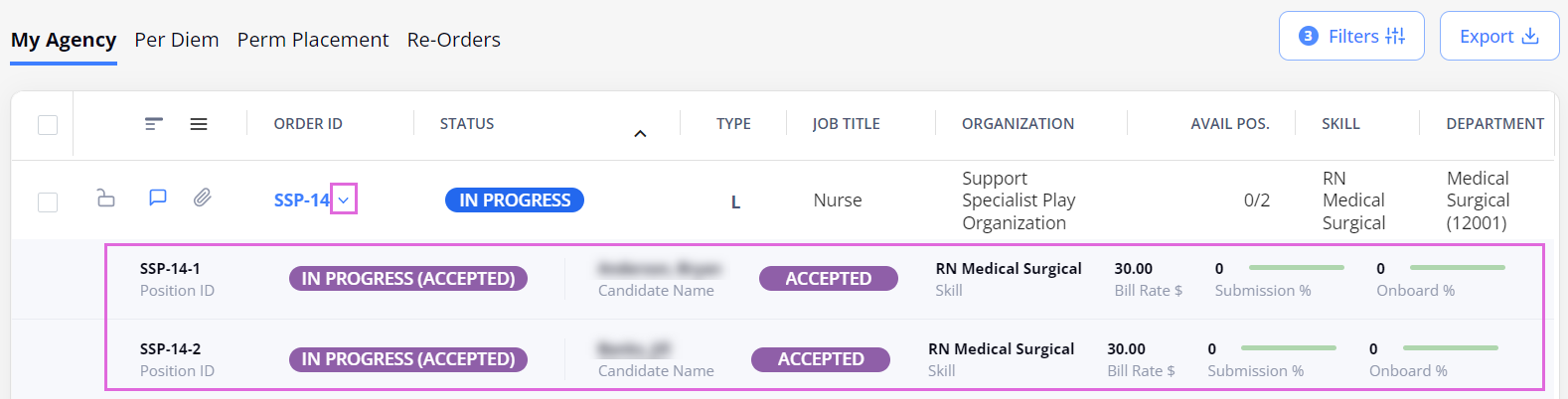
- To view the order or position details, select the needed one in the grid to open the details sidebar on the right. For orders, on the Candidates tab, you can view a list of Candidates that match the current order's requirements and apply the needed ones. Hide the imageSee the image.
To view the credentials and bill rates required for the order, go to Order Details within this sidebar.- (Optional) If you have permission, you can use the Tags option to add keywords or labels (Maximum of 50 characters) to an order (See the imageSee the image). To filter orders by tags in Order Management, go to Filters > Tags (See the imageSee the image) and select the required tags.

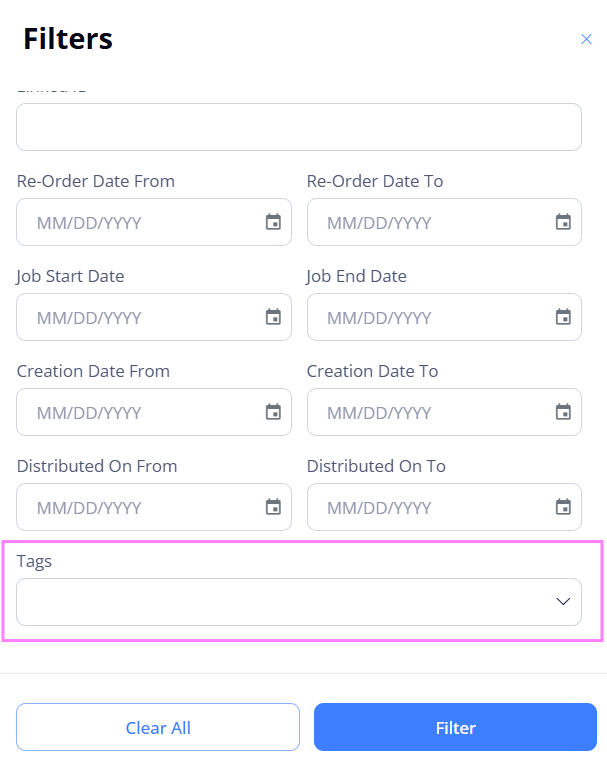
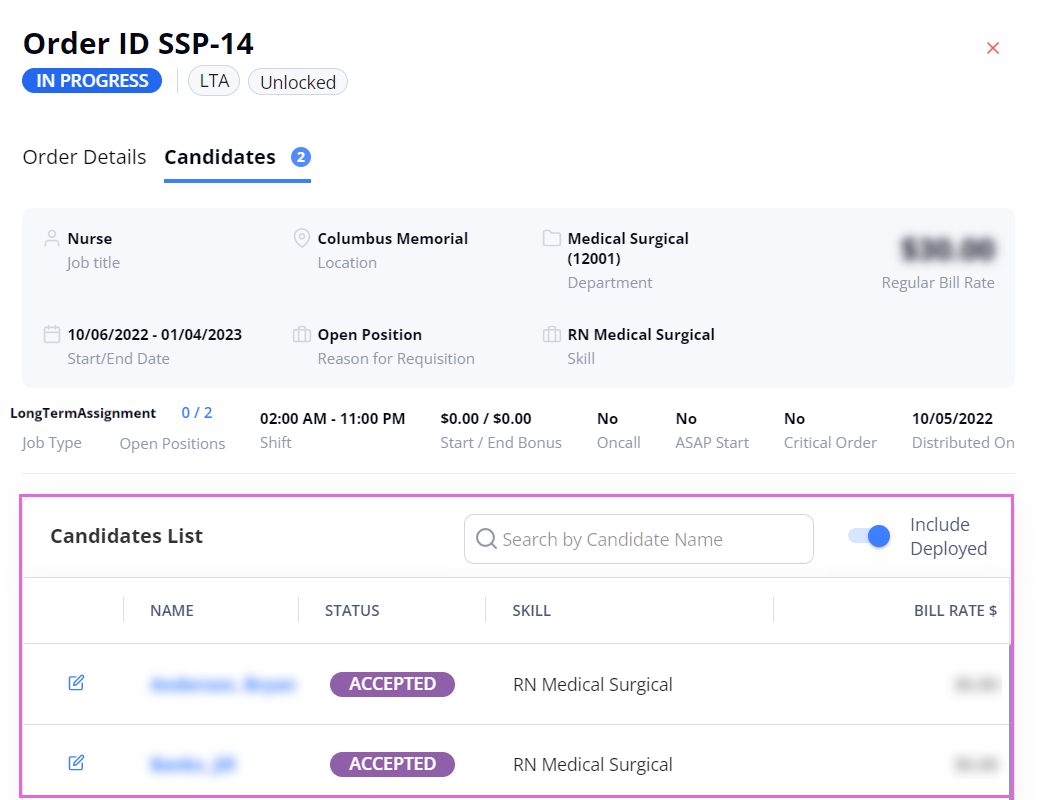
- (Optional) If you have permission, you can use the Tags option to add keywords or labels (Maximum of 50 characters) to an order (See the imageSee the image). To filter orders by tags in Order Management, go to Filters > Tags (See the imageSee the image) and select the required tags.
Comment on orders
You can add external comments during the hiring process on order and Candidate details. External comments are visible to your Agency's internal users and the partnership Organizations' users.
For this, in the Comments section of the corresponding screen, type and send ![]() the needed comment (Hide the image.See the image.)
the needed comment (Hide the image.See the image.)
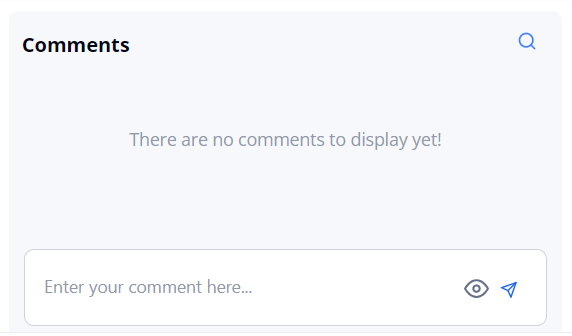
View locked/unlocked orders
To view the needed orders that are locked/unlocked by Organization users, on Order Management > Filters, use the Order Lock filter. Hide the imageSee the image.
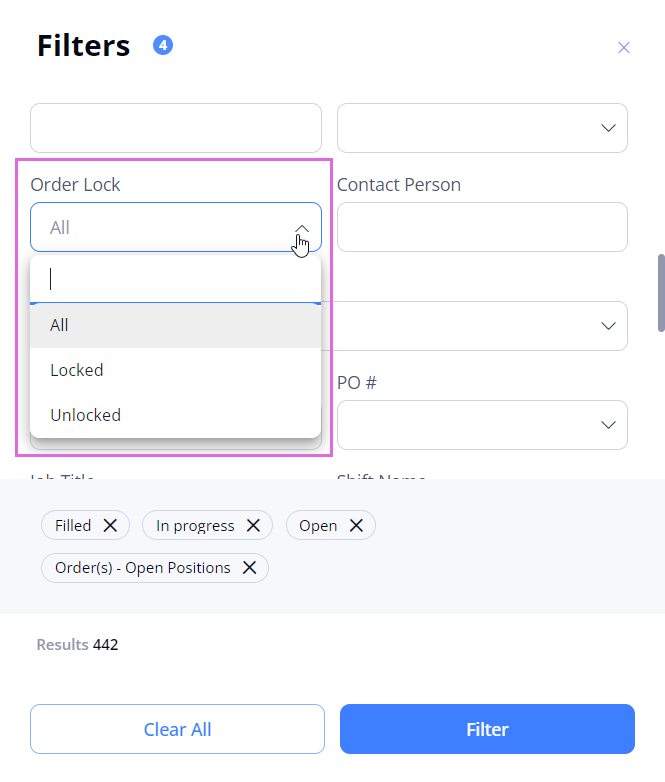
View and download attached files
In the Order Management grid, the blue ![]() (clip) icon next to an order indicates a certain number of files attached to this order by a corresponding Organization. Hide the imageSee the image.
(clip) icon next to an order indicates a certain number of files attached to this order by a corresponding Organization. Hide the imageSee the image.
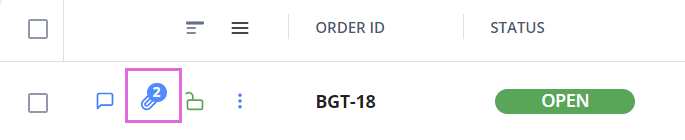
To view and download the attachments, select the order to open its details sidebar and check the Files section listing all the attachments. Hide the imageSee the image.
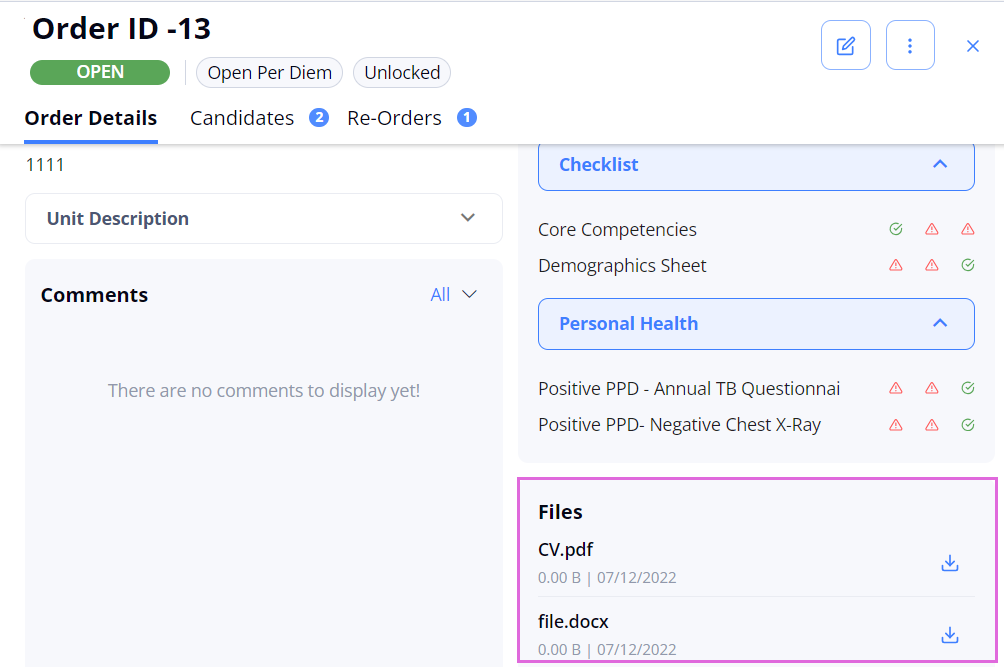
The grey ![]() (clip) icon indicates that there are no attachments for an order.
(clip) icon indicates that there are no attachments for an order.
Export orders
To export details about orders from any grid or after applying filters, select Export in the upper right of the Order Management page and choose the needed format (Hide the imageSee the image.) To export specific orders, choose them in the grid using checkboxes, and then select Export.
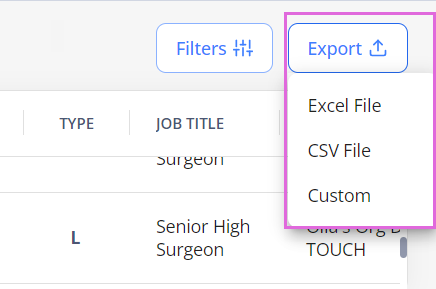
By default, all the columns in the grid are exported. By selecting the Custom option, you can change the document title and choose which columns you want to export from the grid.
- You may export orders only if you have the proper permission.
Shift Coverage
On the Order Management grid, expand the order to view each position's Shift Coverage percentage and the total number of shifts covered (See the imageSee the image). You can also view the same details in the Candidate list section from the order's sidebar (See the imageSee the image).


See also