Reports
On Reports, generate, view, and manage different reports to obtain the required information. You can access the needed report from the left menu of the Analytics tab.
To pull the needed data for your report, use the Filter option in the upper right of the page and make the required selections.
Hide the imageSee the image.
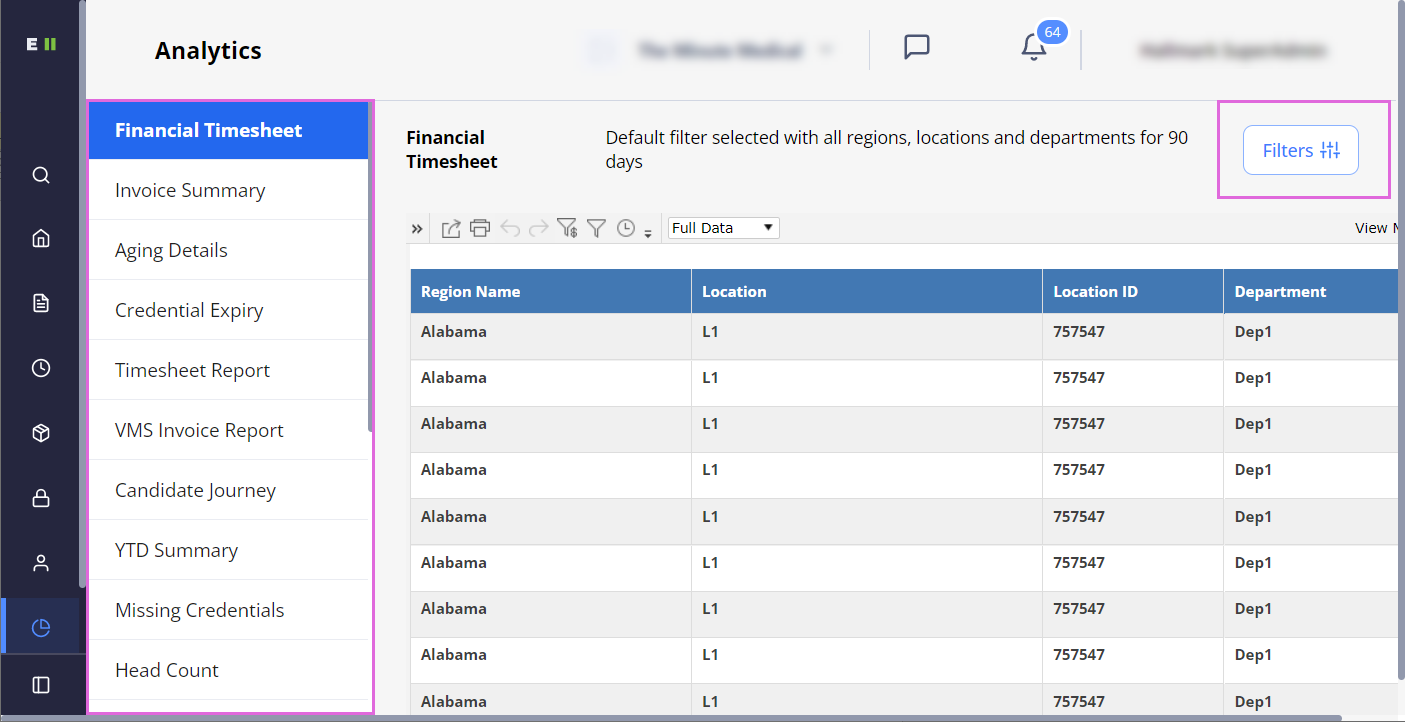
- For most of the reports, a specific default filtering is used and indicated on top of the page.
Following are all the reports that can be available for your type of user:
- The reports you may access depend on your permissions.
- Financial Timesheet: shows details about Candidate(s)’ timesheets as per each of their Filled or Closed positions for the specified date range based on the applied filtering. This report will only reflect timesheet information, no manual invoice detail is included.
- Invoice Summary: shows invoice details of the Candidates within your Agency for the specified date range based on the applied filtering. The report includes all types of invoice records: expenses, manual invoices, and timesheets.
- Position Bill Rate Report: Shows all the bill rates for a candidate's position based on the applied filters. It includes only positions with the statuses Accepted, Onboard, Cancelled, and Offboarded.
- Missing Credentials: shows missing credentials only for Candidates in the Accepted and Onboard statuses. It includes required credentials with a toggle to include or exclude optional credentials in the report.
- Credential Expiry shows:
- All credentials that are expired or will expire during a Candidate’s position based on the applied filtering.
- Expiring or expired credentials that have an updated/renewed credential that does not have a gap in dates between the expiring credential and the new one. If there is a gap in days, then the credential will be included in this report.
- The filter for the report is based on the actual dates of the position.
- Candidate Eligibility: shows why a specific Candidate is not eligible for application to a particular order (does not appear in the Candidates List for that order). This report considers Open, In Progress, Filled, and Closed orders. It provides the order's and Candidate's details for your reference, including the skill match, credentials match, missing /expired credentials, and other information.
- Timesheet Report: shows timesheet details from the associated Organization(s) as per the timesheet service start and end dates based on the applied filtering. To view the Timesheet Summary, select this option from the Go to dropdown menu on the right of the page. Hide the imageSee the image.
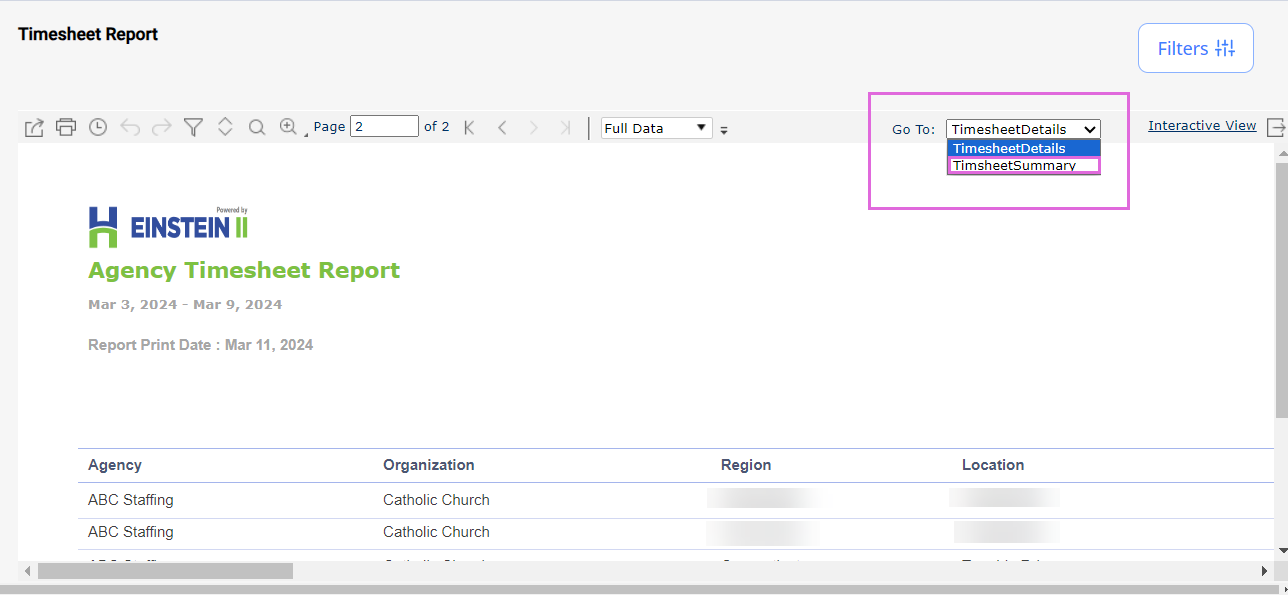
- Candidate Journey: shows details about Candidate(s)’ journey on a specific order, such as:
- How quickly a Candidate is applied to an order after its distribution.
- How quickly a corresponding Organization completes each step of a Candidate’s hiring journey from application submission to different statuses (for example, from the Candidate application to offering a position.)
- For the columns displaying the number of days between the different Candidate statuses, the first row in the table provides the average number of days for all Candidates, while all the following rows provide this number for each specific Candidate. Hide the imageSee the image.
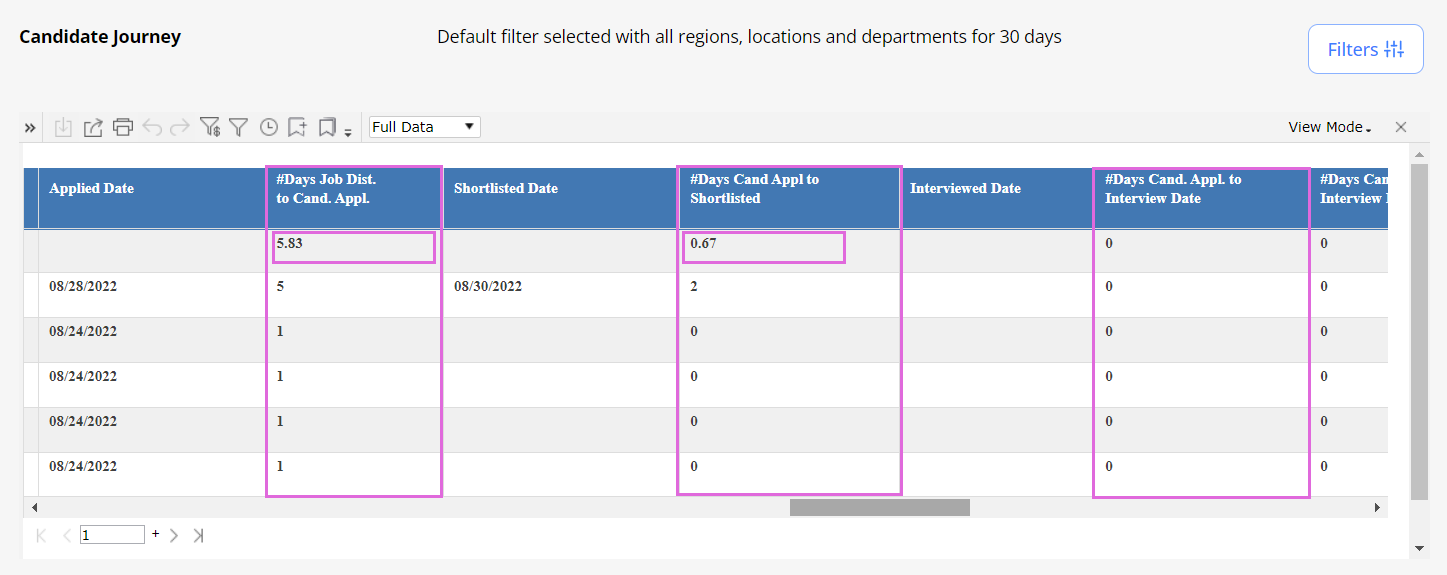
- General Comments: shows only external comments left by your Agency users and the associated Organization(s) users on order, Candidate, and timesheet levels, based on the applied filtering.
Manage reports
Use the options on the report toolbar to manage your reports. Hide the imageSee the image.
- The content in this section references the following source: insightsoftware 2022, Logi Report Server Guide v19.1, < https://pre-bi.einstein2.com/vt/help/userguide/server/content/launch-server-overview.htm >.
Export/print a report
To export a report:
- On the report toolbar, select the export icon
 to open the Export dialog.
to open the Export dialog. - In the File Name field, enter the file name.
- Specify the destination you want to export the report:
- View Report Result: select to directly open the report in the web browser if the format is supported by a plug-in of the web browser (otherwise, the Server prompts you to save the output file).
- Save to File System: select to save a report to a specified local folder.
- Save to Version System: Select if you want to save the report as a result version in Logi Report Server's versioning system.
- From the Select Format dropdown list, select the format in which you want to export the report.
- To specify the additional settings of the selected format, select More Options.
- Select OK to apply the changes and export the report.
To print a report:
- On the report toolbar, select the print icon
 to open the Print dialog.
to open the Print dialog. - From the Printer dropdown list, select the printer you want to use.
- To specify the printing properties, select the Properties… link.
- You can select the More Settings link to set more page properties such as paper size and margins, and others.
- Specify the number of copies, page orientation, and paper type for the printed report file.
- Select OK to print the report.
Schedule a report task
To schedule a report task:
- On the report toolbar, select the quick schedule icon
 to open the Quick Schedule dialog.
to open the Quick Schedule dialog. - In the Schedule Name field, enter the name for the task.
- From the Time Type dropdown list, specify when you want to perform the task:
- To perform the task as soon as you submit it, select Immediately.
- If you want to run the task repeatedly, select Periodically, then specify to run it daily, weekly, or monthly at a specific time of the day.
- From the Publish To dropdown list, select where you want to publish the report and then specify the settings of the selected publish type.
- Select OK to submit the task.