Manage credentials
You can manage Candidate's credentials both in the scope of a Candidate profile and in the scope of specific orders to ensure that the credentials required for submission and onboarding are provided.
- You may manage Candidate's credentials only if you have the proper permission.
Access credentials
You can access Candidate's credentials in the following ways:
- To access credentials on the actual Candidate profile (without connection to a specific order): on Candidates, edit
 the needed Candidate record and go to the Credentials tab. Hide the imageSee the image.
the needed Candidate record and go to the Credentials tab. Hide the imageSee the image.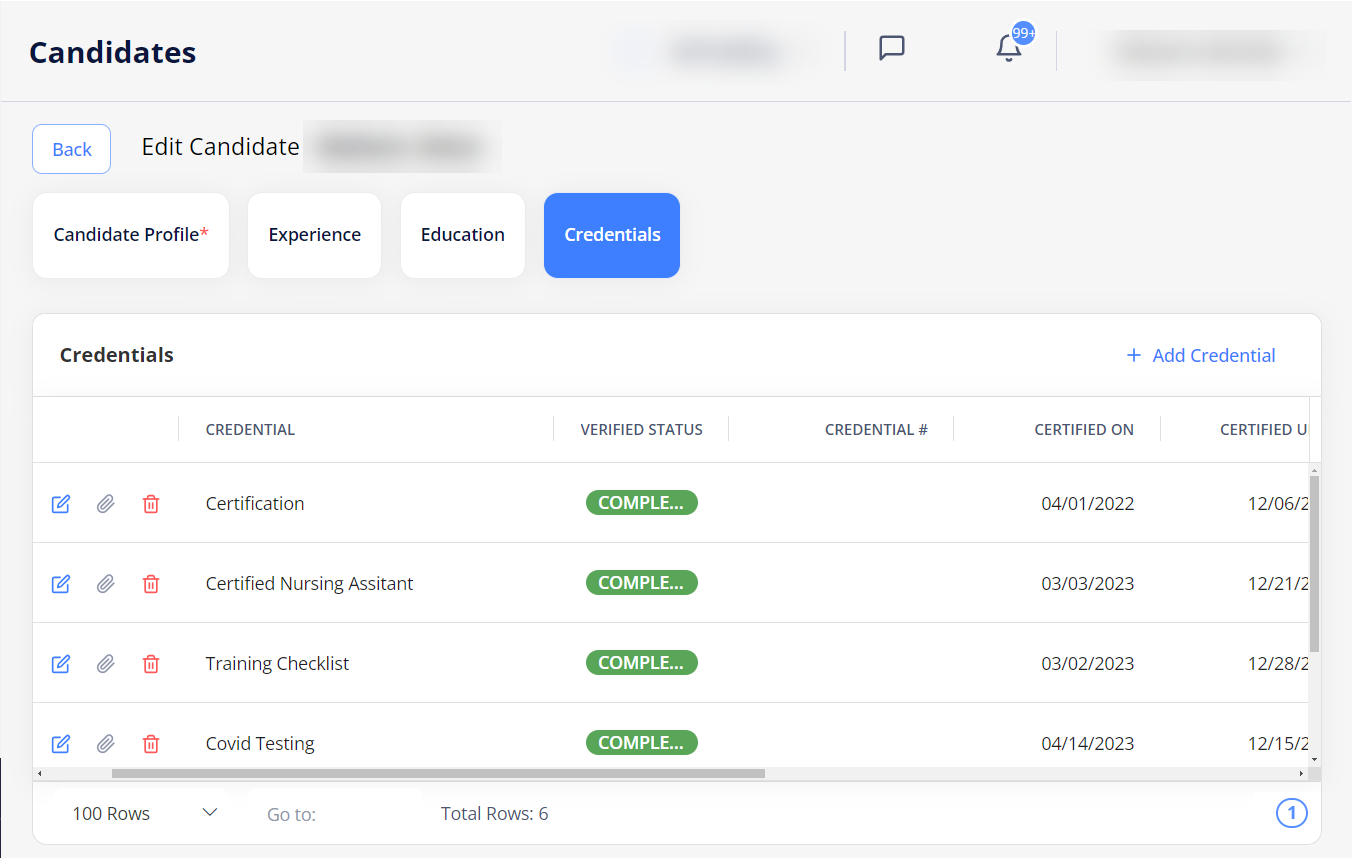
- To access credentials in the scope of a specific order, use either of the following ways (Hide the imageSee the image):
- On Candidate Assignment, select the needed Candidate's name in the grid to open the Credentials tab.
- On Order Management, select the needed order in the grid; on the Candidates tab > Candidates List, select the needed Candidate's name to open the Credentials tab.
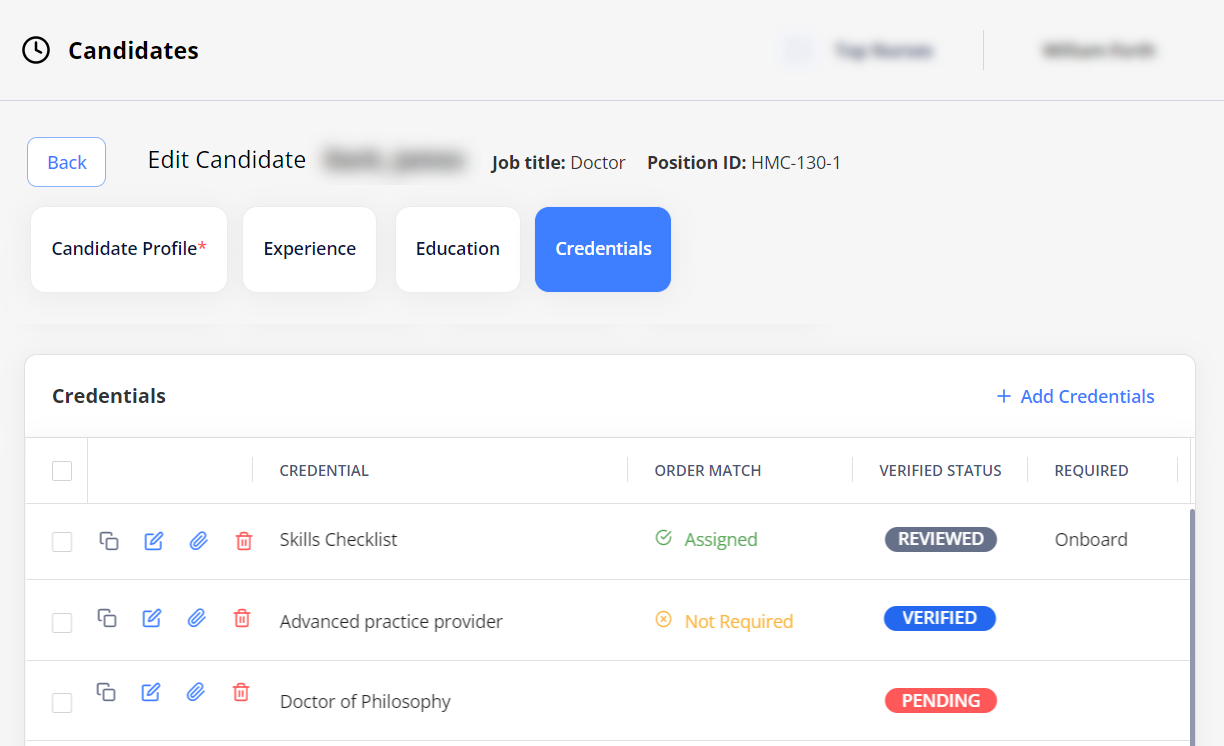
Here, you can view the Candidate's credentials added by your Agency or your partnership Organizations as a part of the Candidate profile or in the scope of a specific order.
- Credentials added by a certain Organization are not visible to other Organizations.
If you access the Candidate's credentials in the scope of a specific order, note the following (Hide the imageSee the image):
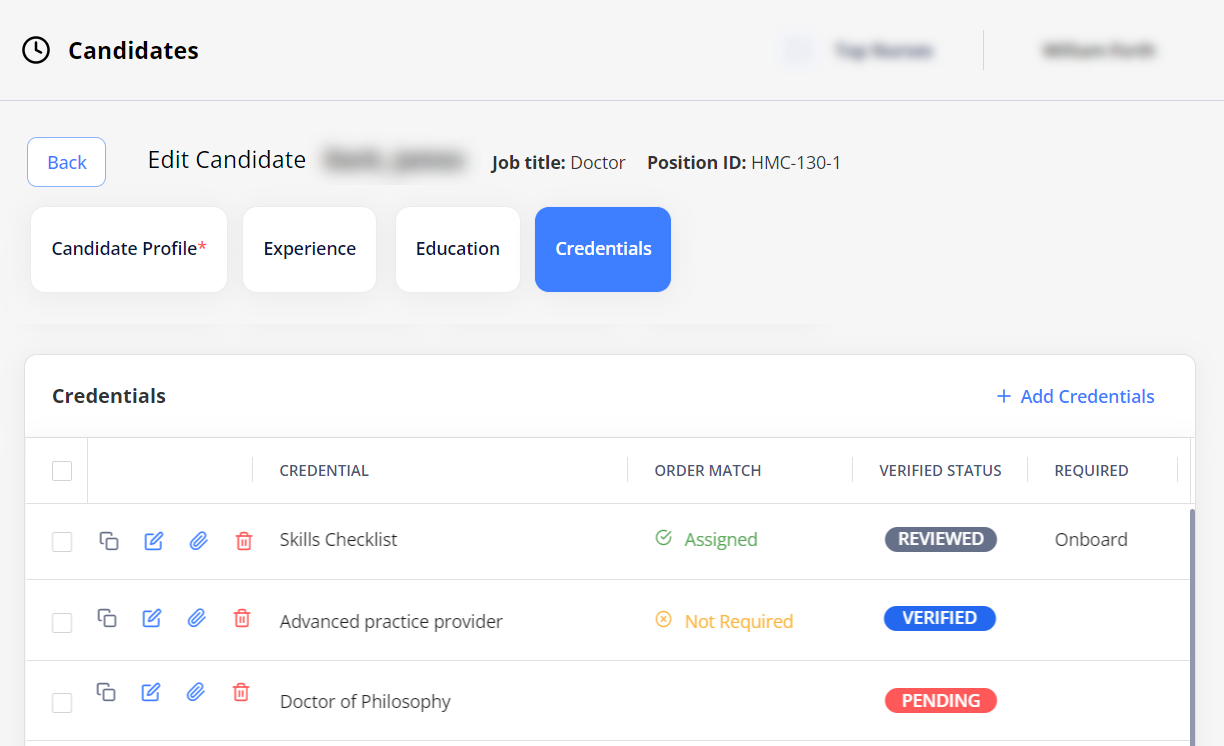
- The Order Match column indicates whether a credential matches the specific order's requirements and can have the following values:
- Unassigned: a credential is required for the order but is NOT added for the Candidate. Such credential appears as inactive, and you may only edit it and upload documents after it is added for the Candidate. Then, the credential becomes Assigned.
- Assigned: a credential is required for the order and is added for the Candidate.
- Not Required: a credential is NOT required for the order but is added for the Candidate.
- The Verified Status column displays the status of a credential in the scope of the current order. For details, go to Credentials statuses.
- This column is also available on the Candidate profile, but the credentials there appear only with their initial statuses: Pending or Completed.
- The Required column displays whether a credential is required for submission or onboarding based on the order specification.
- A Candidate cannot be applied and onboarded to the order if the corresponding required credentials are missing or expired for this Candidate (unless the configuration allows this.) For details, see Credentials expiration.
Add credentials
To add a new credential for the Candidate (on the Candidate profile or in the scope of an order):
- Access credentials of the needed Candidate.
- On the Credentials tab, select + Add Credentials.
- In the + Add Credential sidebar (Hide the imageSee the image):
- Choose the needed credential from the list or search for it by name or type.
- In the Credential Status field, choose the needed status (by default, new credential has the Pending status.)
- Fill in the other fields if needed (Certified On and Certified Until fields can be optional or mandatory depending on the configuration.)
- Upload the appropriate credential document in PDF, JPG, JPEG, or PNG format.
- The size of the document file must not exceed 20 MB.
- You may upload credential documents only if you have the proper permission.
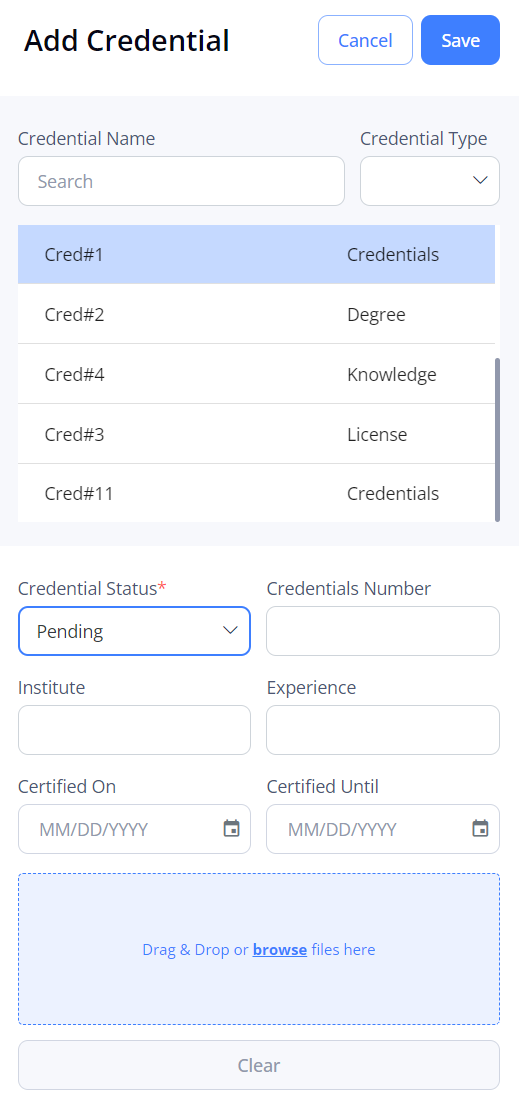
- Select Save to save the added credential.
The credential is added for the Candidate both within the profile and orders scopes.
- Credentials added for the Candidate (by the Agency or partnership Organization) in the scope of a specific order also appear for this Candidate on their profile and on other assigned orders. The same credentials have a separate independent flow in the scope of each order the Candidate is assigned to. This means that changing the credentials' status in the scope of one order does not affect their status in the scope of another order.
Edit credentials
To edit a credential and change its status on the Candidate profile or within a specific order's scope, select the ![]() (three dots) icon and then use the
(three dots) icon and then use the ![]() (Edit) icon next to the needed record.
(Edit) icon next to the needed record.
- You may NOT edit credentials (including their status and adding/removing the attachment) if they are in the Reviewed or Verified status.
Duplicate credentials
To duplicate an existing credential, select the ![]() (three dots) icon and then use the
(three dots) icon and then use the ![]() (Duplicate) icon next to the needed record. The duplicated credential appears in the grid with the Pending status which you may change by editing the credential.
(Duplicate) icon next to the needed record. The duplicated credential appears in the grid with the Pending status which you may change by editing the credential.
View Notes
- Select the
 (three dots) icon and then use the green
(three dots) icon and then use the green  (Notes) icon next to the needed record in the Credentials grid to view the reviewed and rejected notes.
(Notes) icon next to the needed record in the Credentials grid to view the reviewed and rejected notes.
- The grey
 (Notes) icon indicates that no notes are available for the credential.
(Notes) icon indicates that no notes are available for the credential.
- Click the > (greater than) icon to view all reviewed and rejected notes for that particular credential if there are multiple review and rejected notes.
Delete credentials
To delete a credential, select the ![]() (three dots) icon and then use the
(three dots) icon and then use the ![]() (Delete) icon next to the needed record.
(Delete) icon next to the needed record.
|
You may NOT delete credentials in the following cases:
|
|
Download credentials
You can download individual or multiple credential documents of a specific Candidate into a single PDF file.
To download a credential:
- Access credentials of the needed Candidate.
- On the Credentials tab, select the checkbox(es) next to the required credentials.
- At the bottom of the page, select Download.
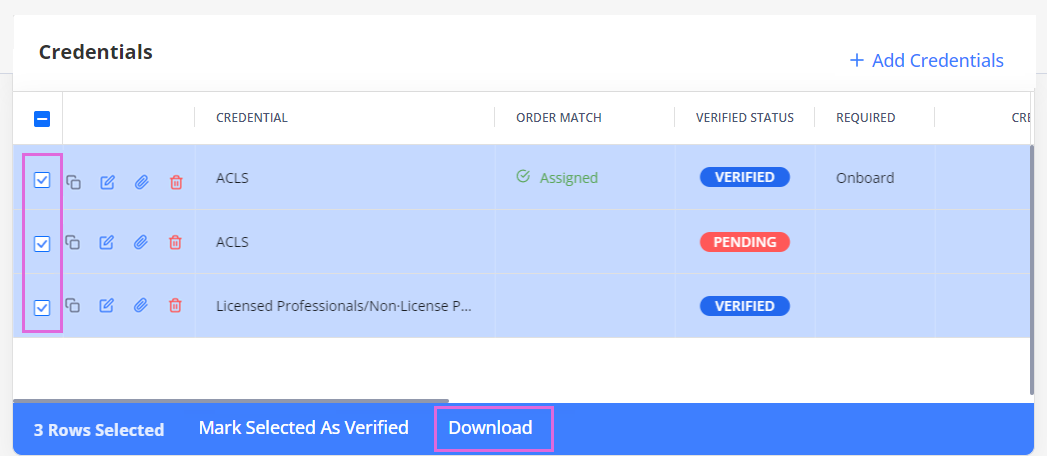
You can also download individual credentials from the document preview by selecting the ![]() icon in the Credentials grid.
icon in the Credentials grid.
Credentials expiration and Candidate's submission/onboarding
The credentials required for submission/onboarding to a specific order are checked for expiration each time a Candidate is applied/onboarded to the order based on the following rules:
- If the credential expires before the order Start Date/position Actual Start Date, the Candidate cannot be applied/onboarded to the order (unless the specific configuration allows this.)
- If the credential expires during the order period (when a Candidate is already onboarded), the Candidate's status does not change, but the submission/onboarding percentage decreases.
- After the credential expires, the Candidate can still be applied/onboarded to the order if this credential was valid at the order Start Date/position Actual Start Date.
You can check the Candidate's submission/onboarding percentage on a specific order in the following places of the Einstein II VMS application:
- Order Management > Open the order details sidebar for the Open or In Progress order > Candidates tab > Candidates List grid> Submission % and Onboard % columns. Hide the imageSee the image.
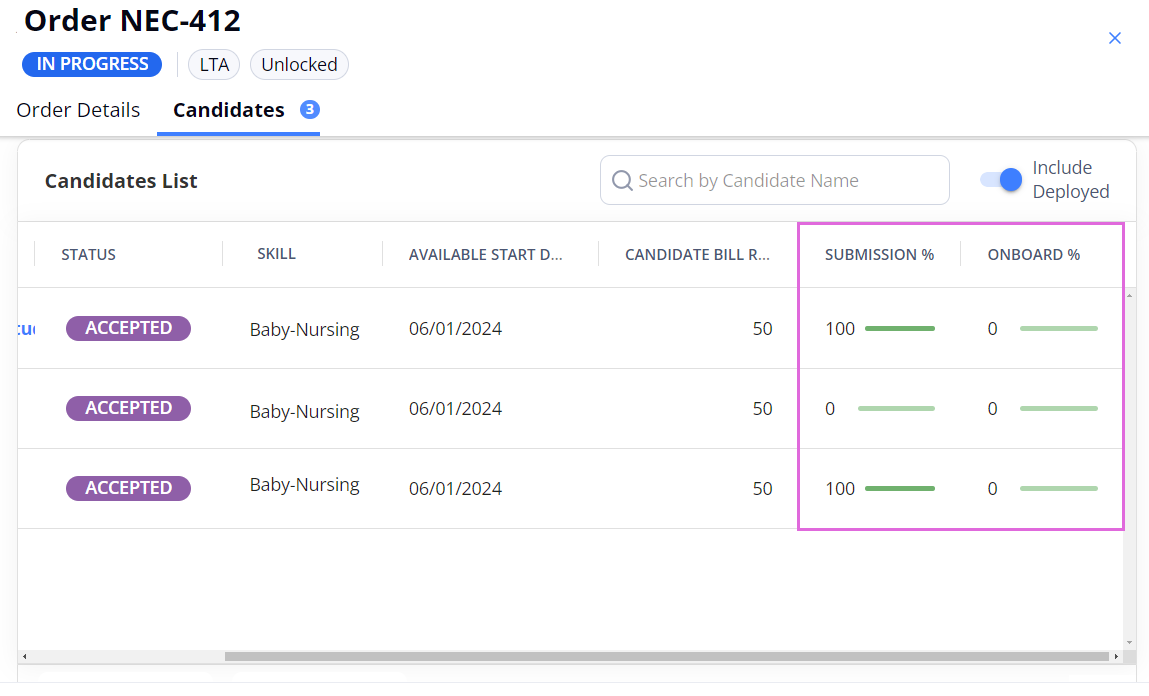
- Order Management > Expand the In Progress order with the Accepted positions available > Submission % and Onboard % columns on the position level. Hide the imageSee the image.
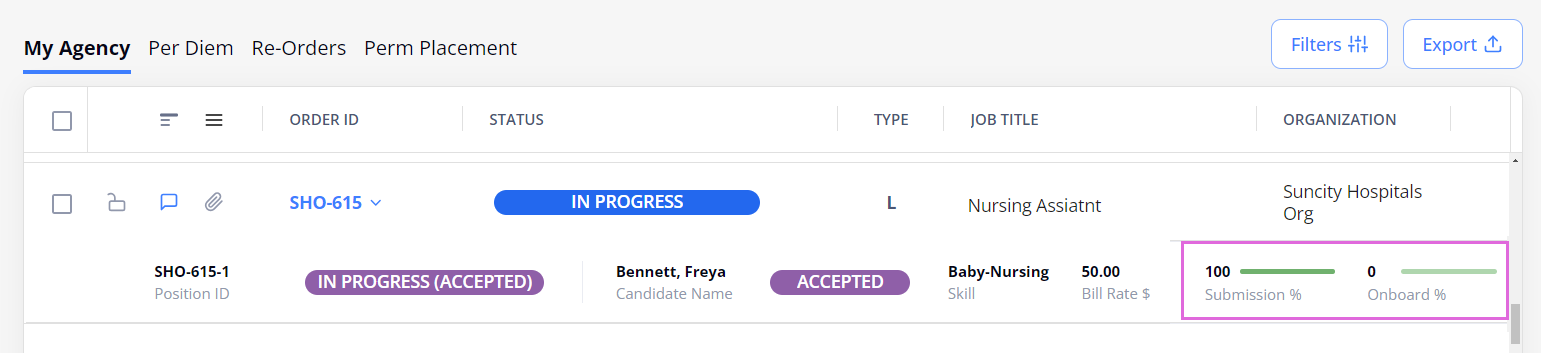
Credentials statuses
Credentials can have the following statuses within an order scope:
- Pending: new credentials added or copied by your Agency or by the partnership Organization. You may edit or delete them.
- Completed: credentials checked/approved by your Agency. You may edit or set them back to Pending.
- Reviewed: credentials reviewed by the Organization. You may not edit or delete them.
- Verified: credentials verified by the Organization. You may not edit or delete them.
- Rejected: credentials rejected by the Organization. You may not edit them, but you may delete them and remove the attached document or re-upload a different one.
- Removing the attached document from credentials will automatically change the credentials' status to Pending throughout the whole system.