Invoices
On Invoices, view and manage invoice records and invoices on the following tabs:
- On Manual Invoice Pending, add, edit, and delete manual invoice records. For details, go to Create invoice record manually.
- On Deleted, view deleted manual invoice records.
To delete an invoice record, use the delete icon next to the needed item on the Manual Invoice Pending tab.
next to the needed item on the Manual Invoice Pending tab. - On All Invoices, view the invoices that the Organizations are to process.
On both tabs, use the Organization dropdown menu to select the Organization from which you want to view the invoices. Hide the imageSee the image.
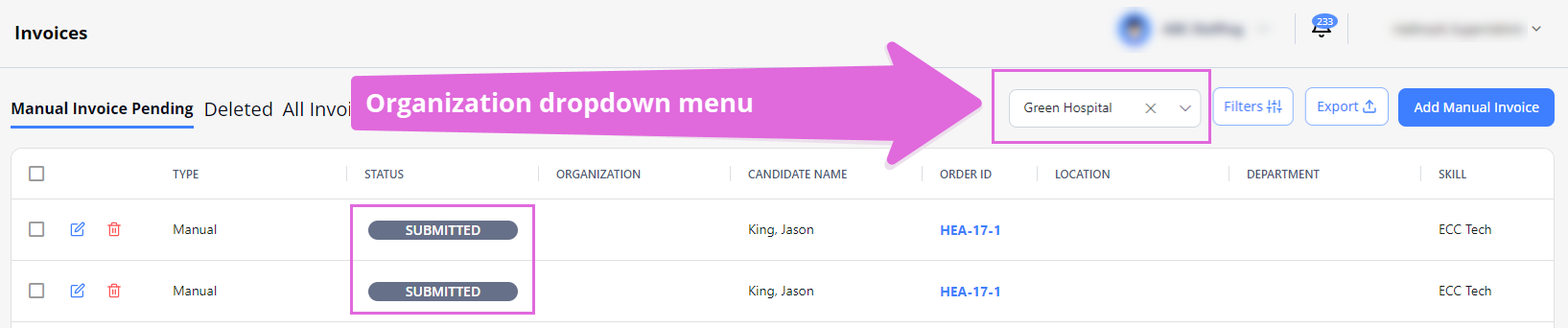
To find the needed invoices faster, use Filters on the respective tab. The defined filters will be preserved on the specific tab of the Invoices page.
- If you have permission, you can use the Tags option to add keywords or labels (Maximum of 50 characters) to an invoice (See the imageSee the image). To filter invoices by tags in Invoices, go to Filters > Tags (See the imageSee the image) and select the required tags.
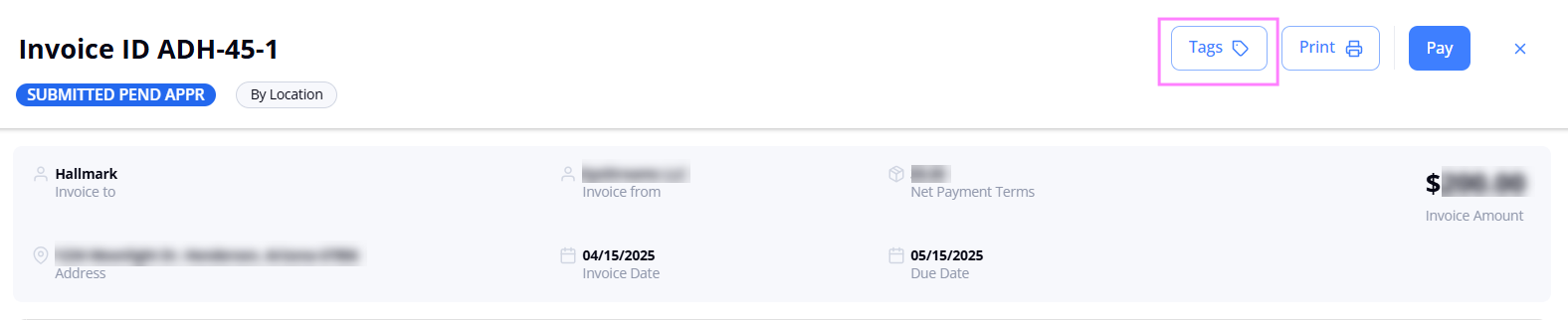
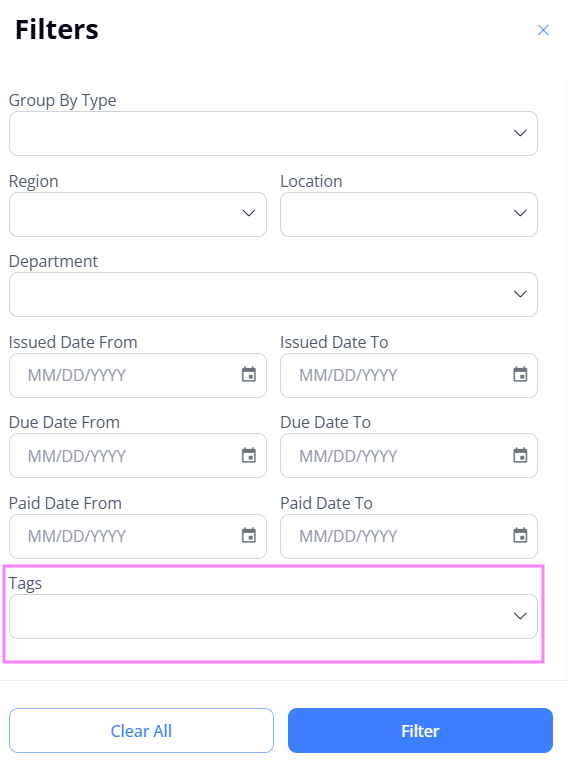
Invoice record statuses
On Manual Invoice Pending, invoice records can have the following statuses according to their acceptance progress (See the imageSee the image):
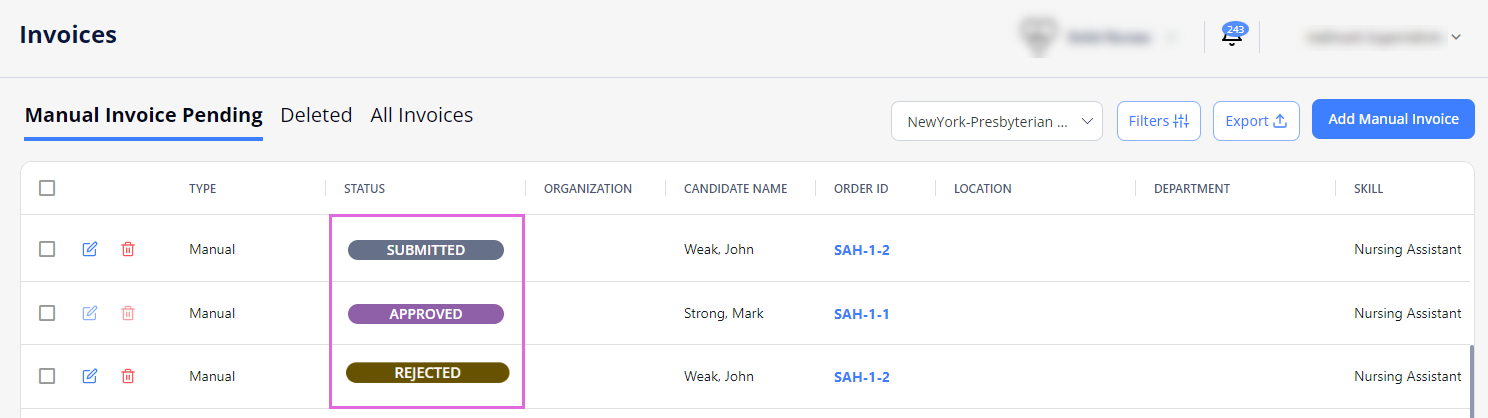
- Submitted: the invoice record is sent for approval to the Organization.
- Approved: the invoice record is approved by the Organization and is going to be sent for payment approval.
- Invoices with the Approved status cannot be edited or deleted.
- Rejected: the invoice record is rejected by the Organization, needs to be modified, and sent again for approval to the Organization.
Invoice statuses
On All Invoices, invoices can have different statuses according to their payment progress (Hide the imageSee the image):
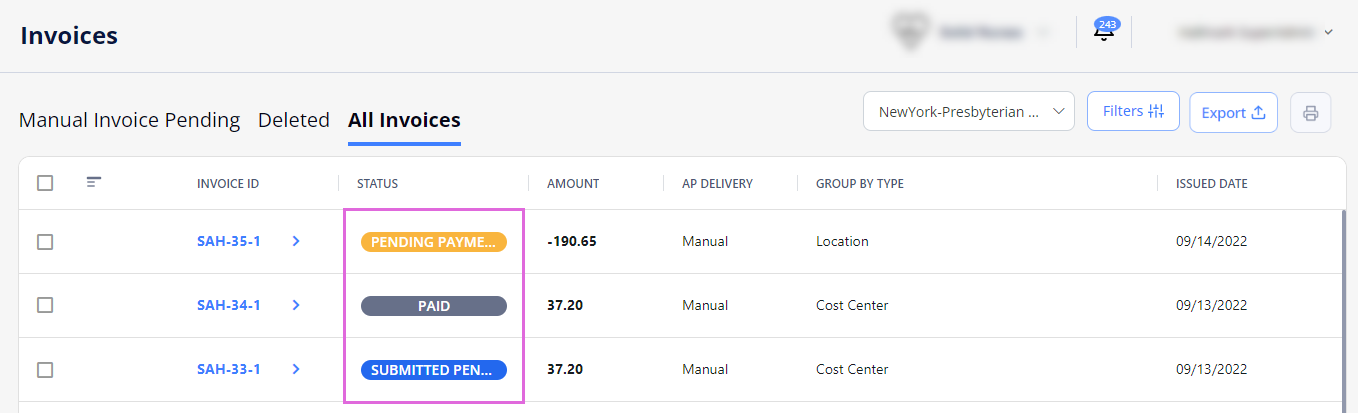
- Submitted Pending: the invoice has been sent for payment approval.
- Pending Payment: the invoice has been approved to be paid by the Organization and is going to be paid.
- Short Paid: the invoice has been partially paid by the Organization.
- Paid: the invoice has been fully paid by the Organization.
- Overpaid: the invoice has been overpaid by the Organization,
Create invoice record manually
You can create a manual invoice record to adjust the final amount for payment.
To create a manual invoice record:
- On Manual Invoice Pending, select Add Manual Invoice.
- In the Add Manual Invoice sidebar, fill in all the required fields and upload a file with an actual invoice or other data related to the invoice.
- Select Save in the upper right. Hide the imageSee the image.
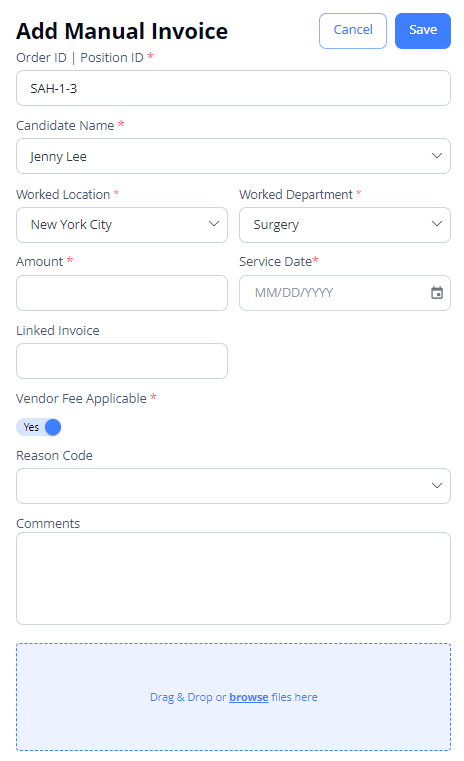
The invoice record with the Submitted status appears on Manual Invoice Pending. Hide the imageSee the image.
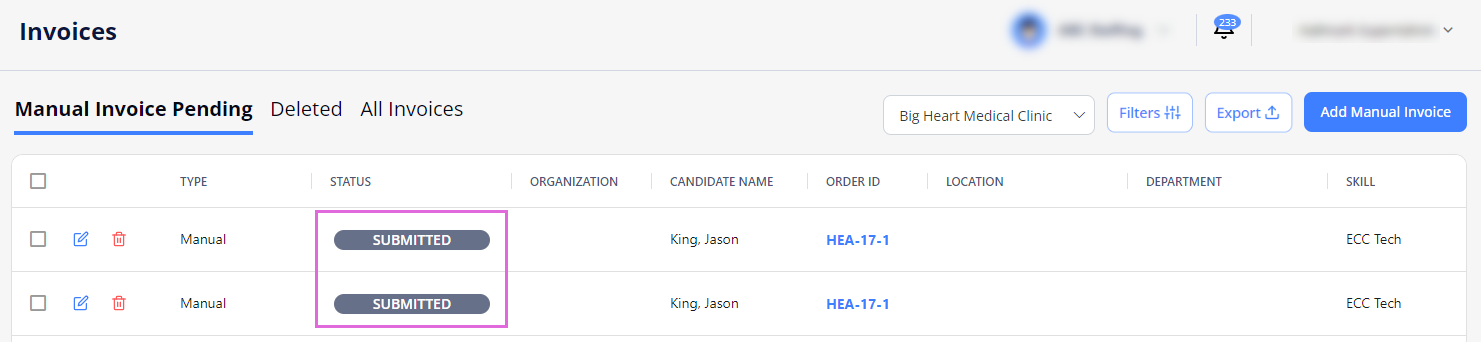
- If the Organization rejects the invoice record, it will appear with the Rejected status in the grid, and you will see the rejection reason. You may add changes by selecting the edit icon
 next to the needed invoice record and resend it for approval to the Organization.
next to the needed invoice record and resend it for approval to the Organization.
Pay invoices
- You can pay invoices if you have the proper permission.
To pay an invoice:
- On All Invoices, select Pay next to the needed invoice (Hide the imageSee the image)
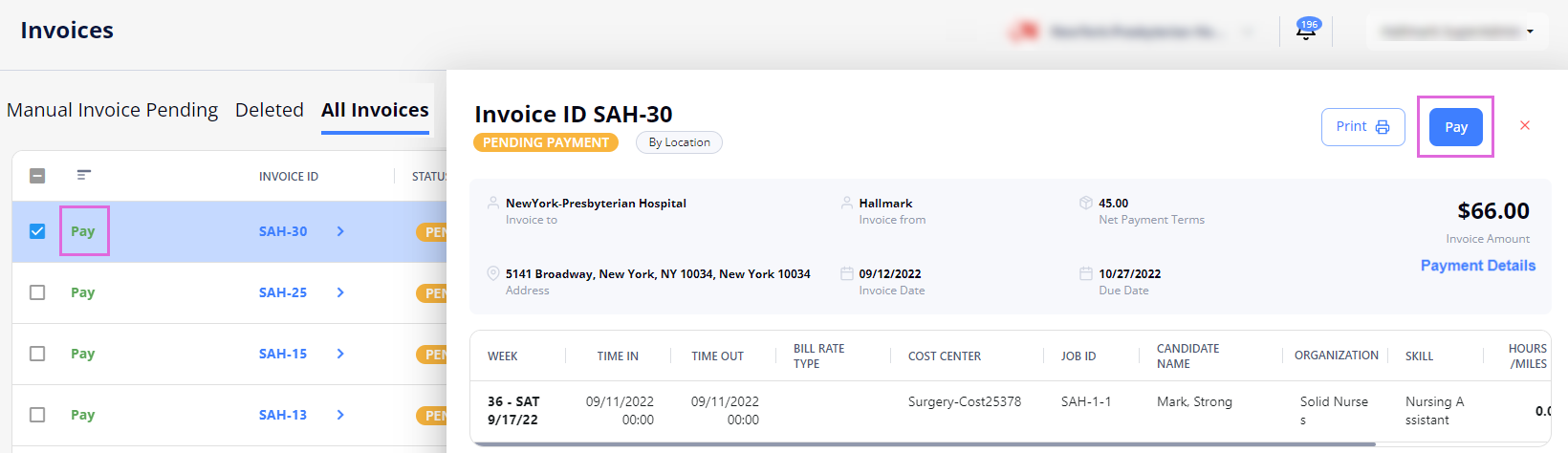
- In the Add Payment sidebar, enter the payment details and select Save (Hide the imageSee the image.)
This will be updated by the Hallmark Finance team as payments are received and distributed.
You can also do the following payment-related actions:
- Pay multiple invoices at a time by choosing the needed invoices in the grid using checkboxes and selecting Pay in the upper right of the page. Hide the imageSee the image.
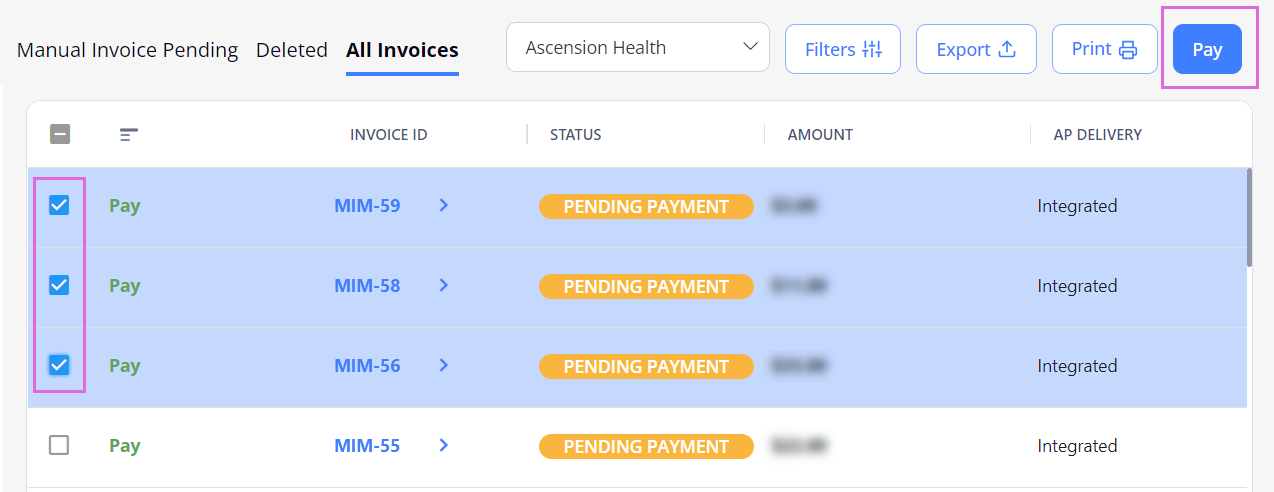
- View and add/edit the payment details of a specific invoice by opening the needed invoice details on the Pending Payment/Paid tab and selecting the Payment Details link. Hide the imageSee the image.
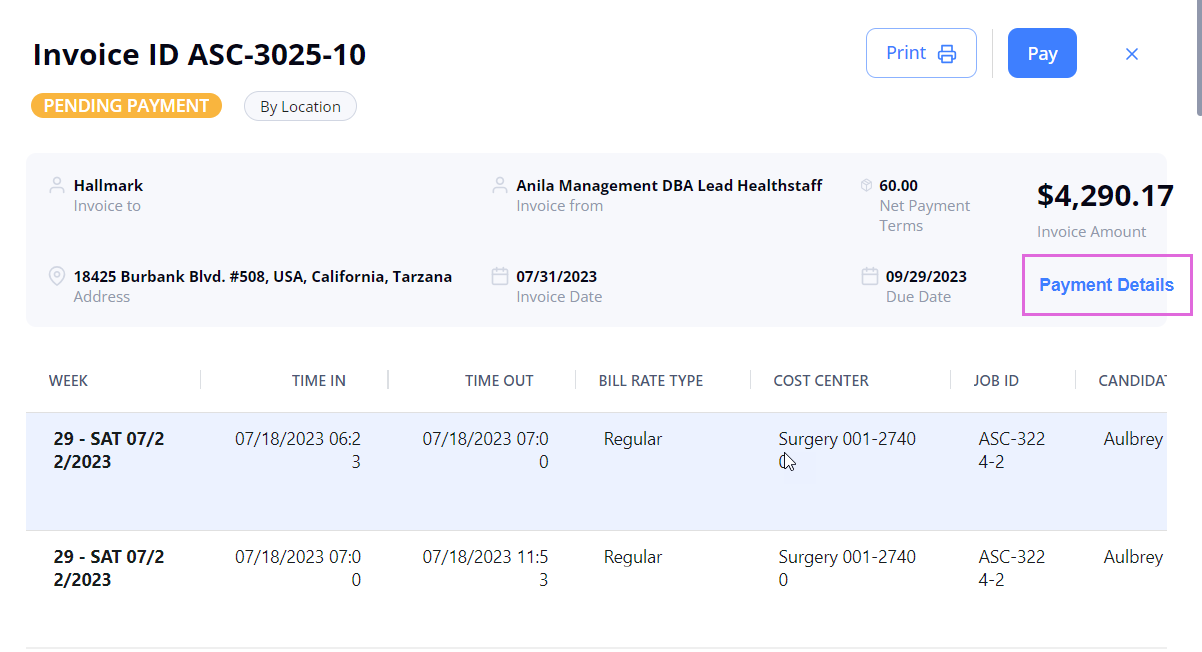
View invoice history
To view the invoice history, on the All Invoices tab, select the View history option from the invoice dropdown menu  in the grid. Hide the imageSee the image
in the grid. Hide the imageSee the image
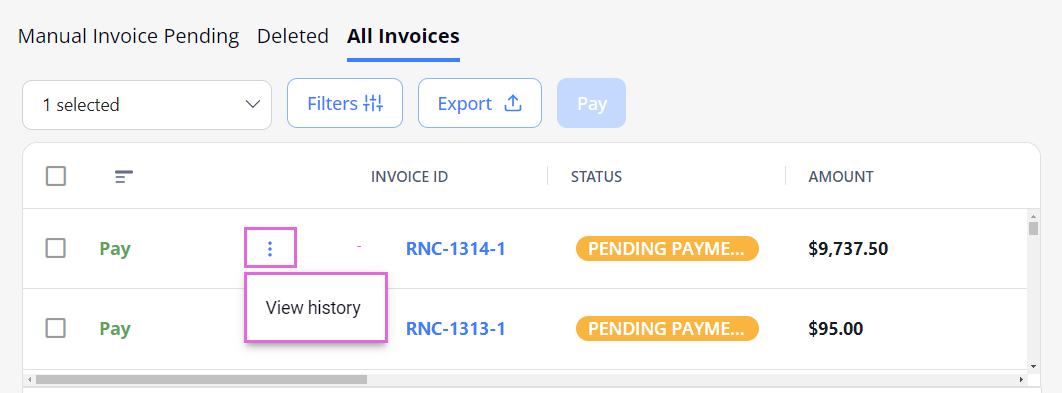
Export invoices
To export the list of invoices displayed in the grid, select Export on the corresponding tab of the Invoices page and choose the needed format. You can also export specific invoices by choosing the needed records in the grid and selecting Export. Hide the imageSee the image.
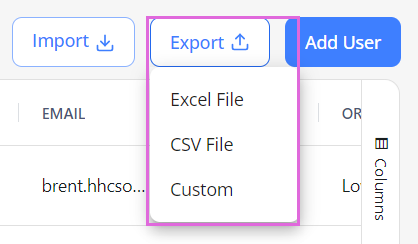
By default, all the columns in the grid are exported. By selecting the Custom option, you can change the document title and choose the columns you want to export from the grid.
- You may export invoices only if you have the proper permission.